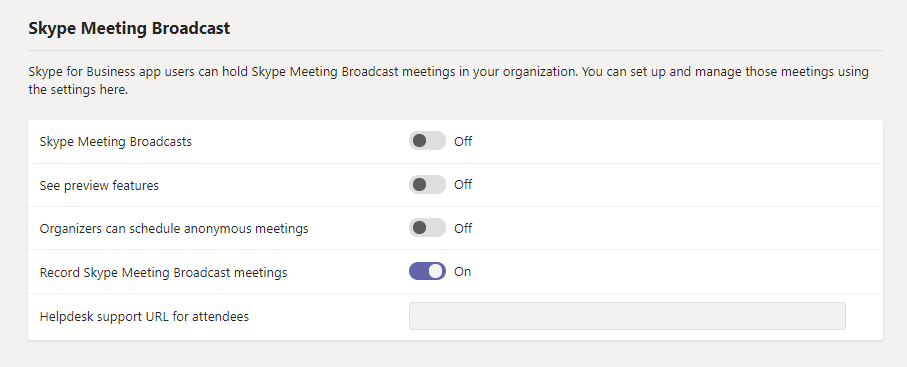
As an admin, the Microsoft Teams admin center is where you manage Skype for Business features for Skype for Business users in your organization. You can manage settings for your organization on the Skype for Business page and settings for individual users on the Skype for Business tab of user detail pages.
You'll only see the Skype for Business page if the coexistence mode for your organization isn't set to Teams only. Similarly, you'll only see the Skype for Business tab for a user if the coexistence mode of the user isn't Teams only. To learn more about coexistence modes, see Understand Teams and Skype for Business coexistence and interoperability and Set your coexistence and upgrade settings.
Skype for Business settings were previously in Legacy portal in the Microsoft Teams admin center. With the retirement of the legacy portal, we migrated the settings to these new locations in the Teams admin center for Skype for Business management.
You must be assigned the Microsoft Entra admin role of Global admin or Skype for Business admin to manage Skype for Business features in the Microsoft Teams admin center.
In the left navigation of the Microsoft Teams admin center, go to Org-wide settings > Skype for Business. From here, you can configure and manage Skype Meeting Broadcast, presence privacy, and mobile device notifications for all Skype for Business users in your organization.
Use the following settings to manage Skype Meeting Broadcast in your organization.
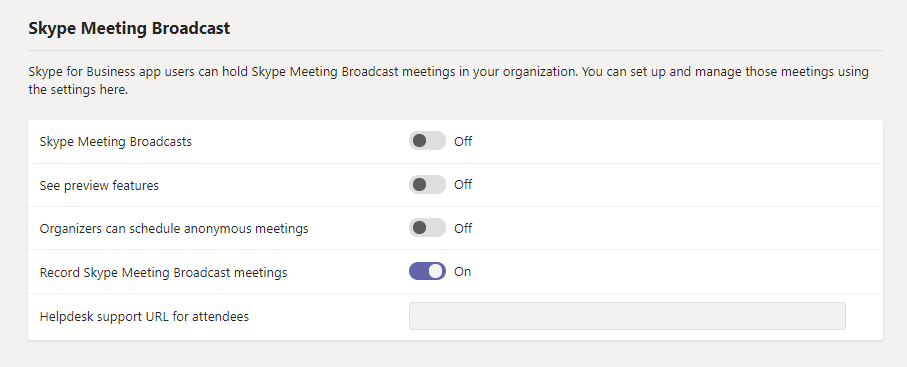
Use the following settings to manage Skype for Business presence privacy and mobile notifications in your organization.
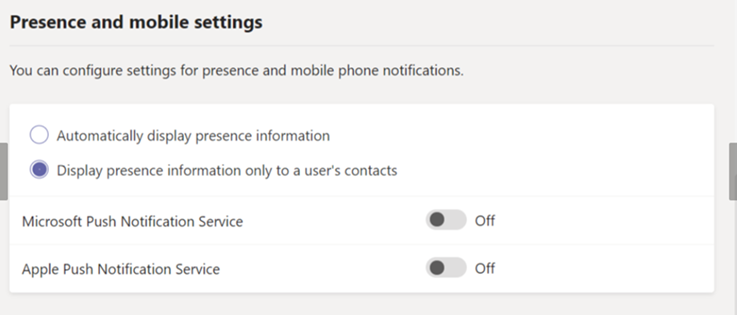
By default, Skype for Business users in your organization can see the presence status (such as Available, Busy, or Away) of other Skype for Business users. Choose one of the following to set who can see the presence of your Skype for Business users.
You can set whether your Skype for Business mobile users get alerts about incoming and missed instant messages, voicemail messages, and missed calls through a push notification service. Depending on the mobile devices used in your organization, you can use the Microsoft Push Notification Service, the Apple Push Notification Service, or both.
Keep the following in mind:
Microsoft uses other companies to provide real-time Skype for Business mobile notifications for Windows Phone, iPhone, and iPad users. See this Privacy Statement.
To manage Skype for Business settings for individual users, in the left navigation of the Teams admin center, go to Users, click the user's display name to open the user details page, and then select the Skype for Business settings tab. From here, you can configure external access and meeting settings for the user.
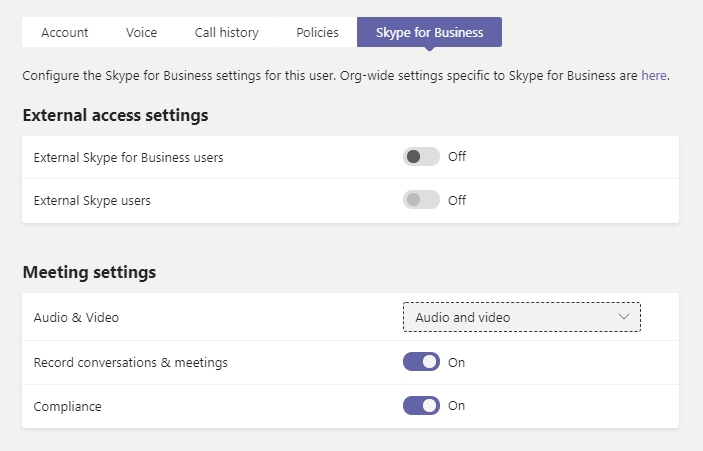
You can selectively allow or block whether a user can communicate with people outside your organization.
You can configure the following meeting settings for the user.